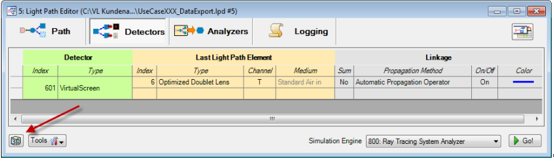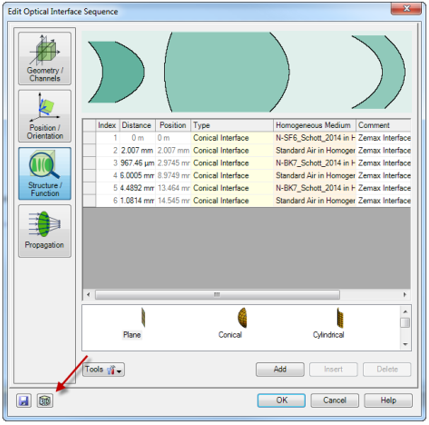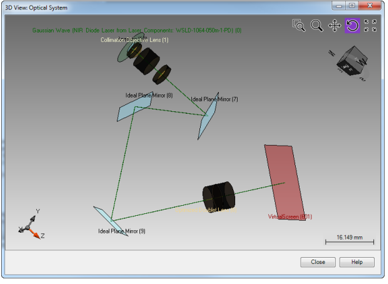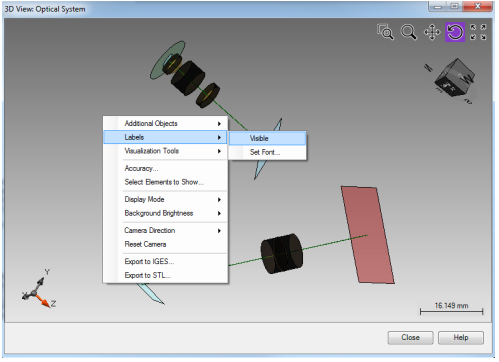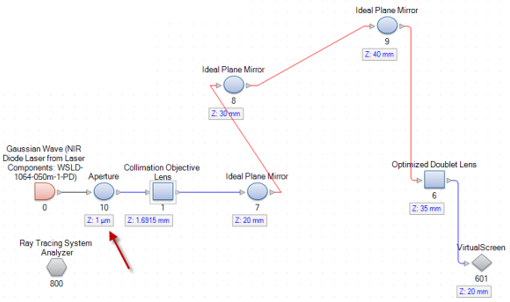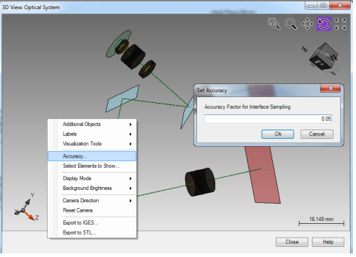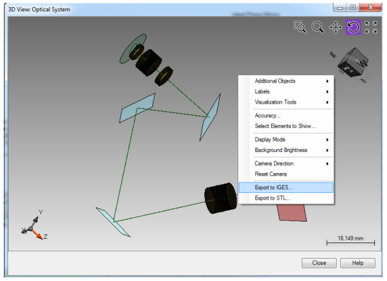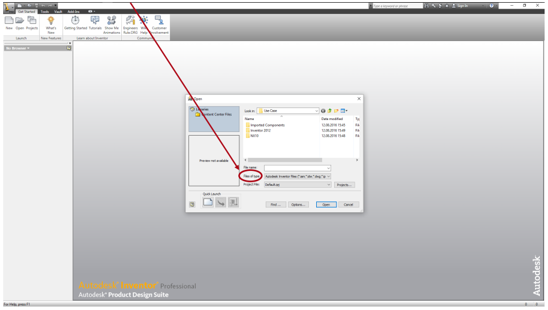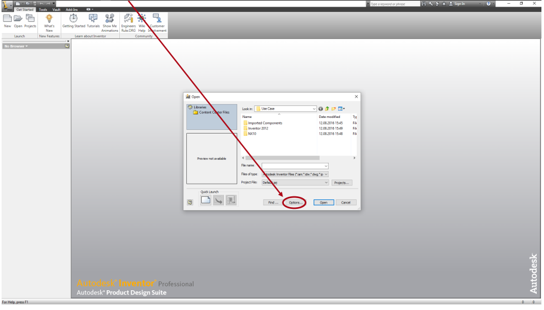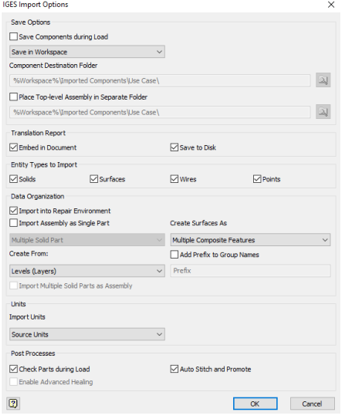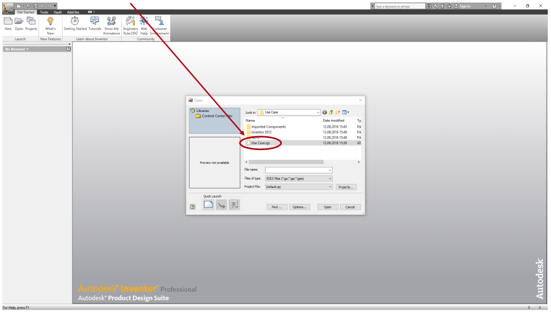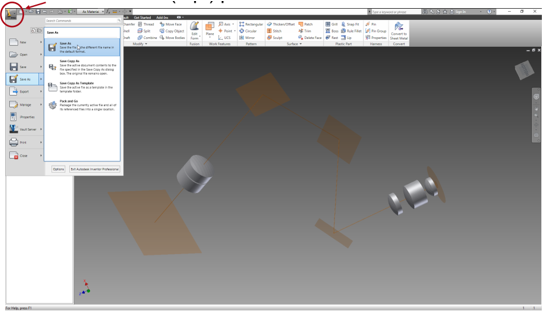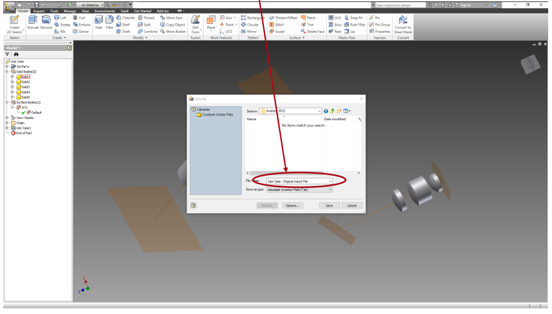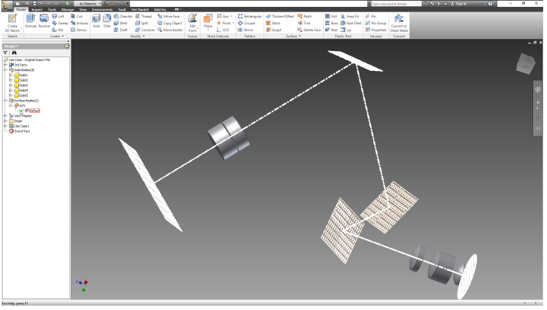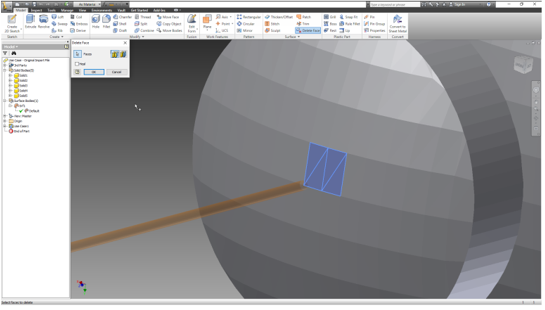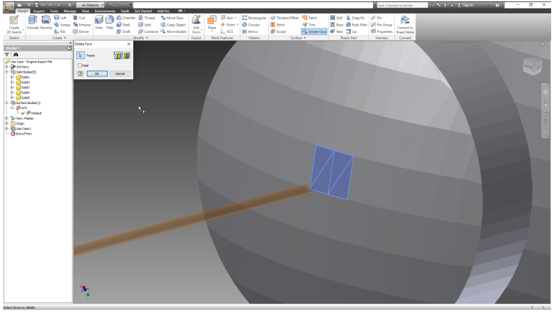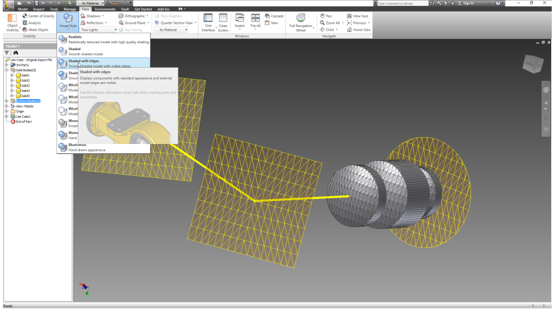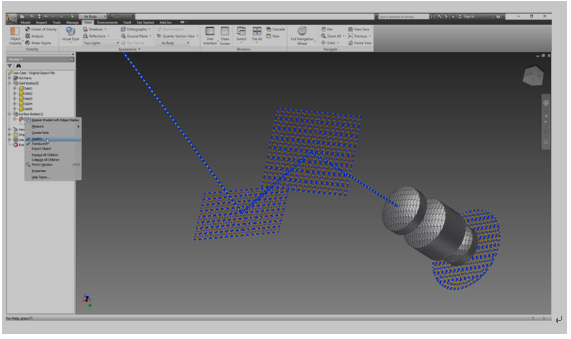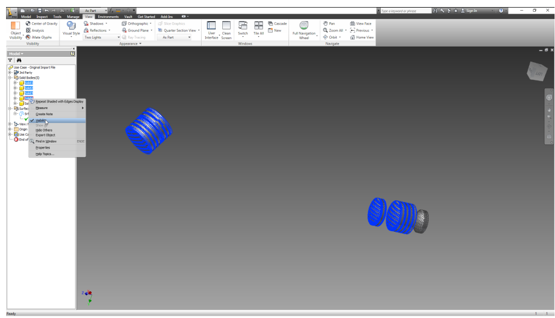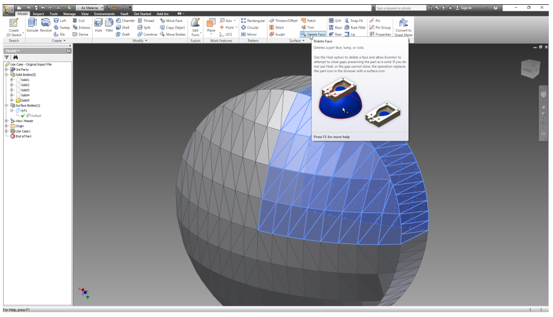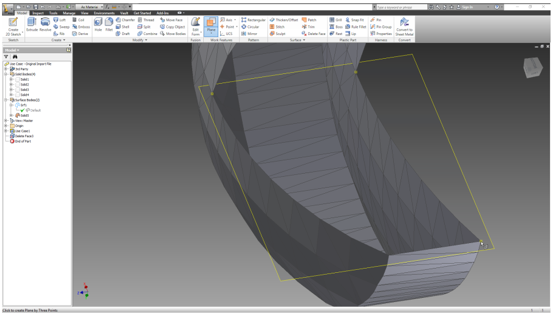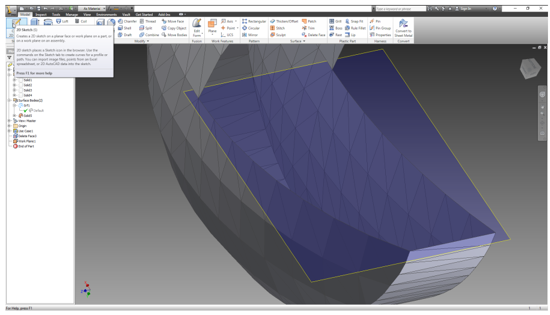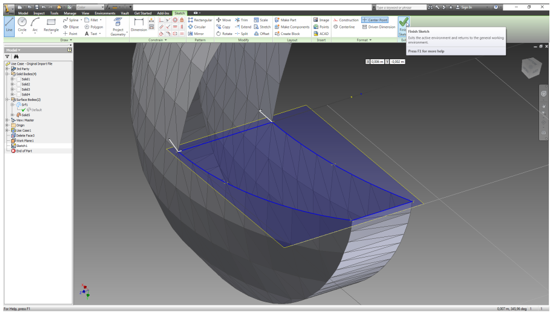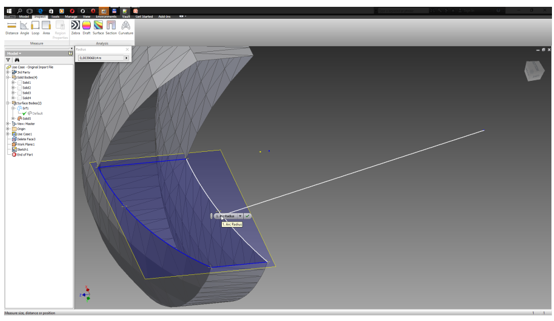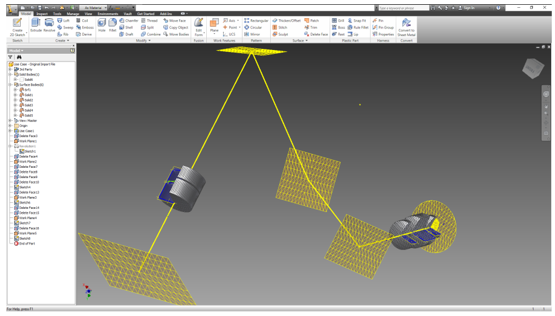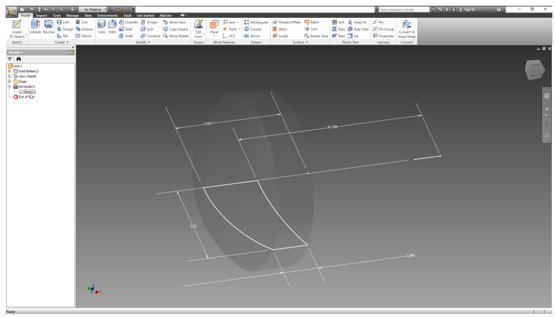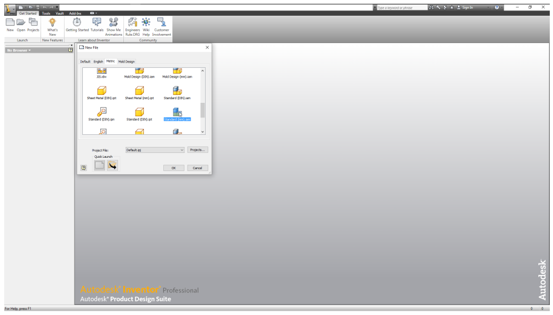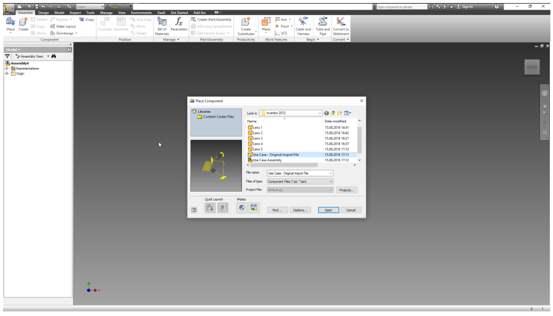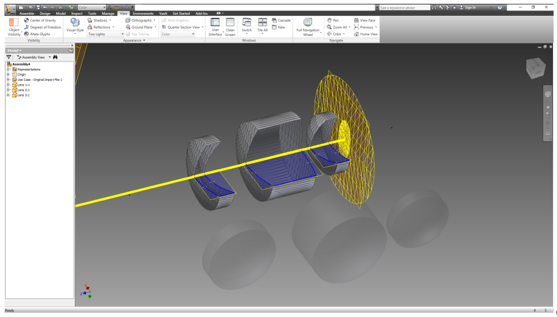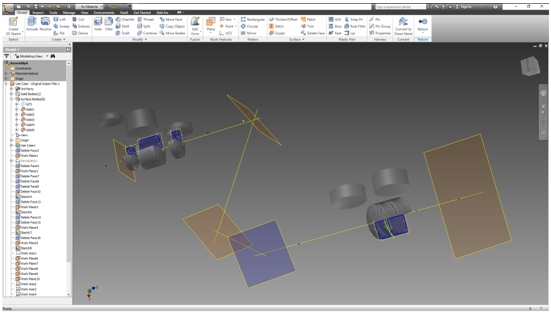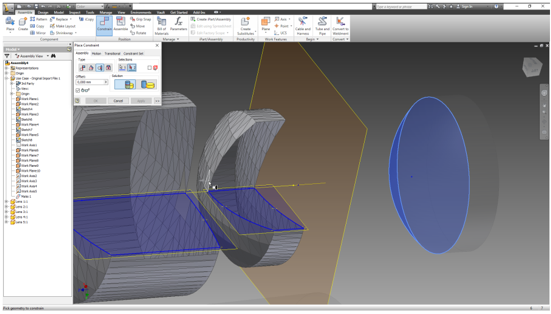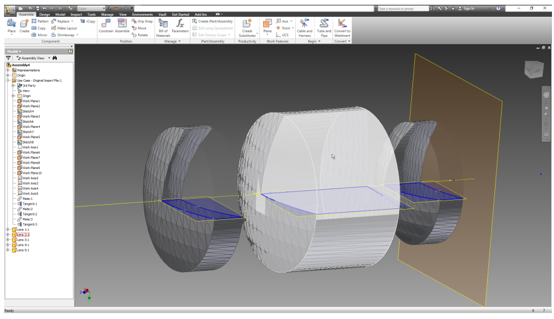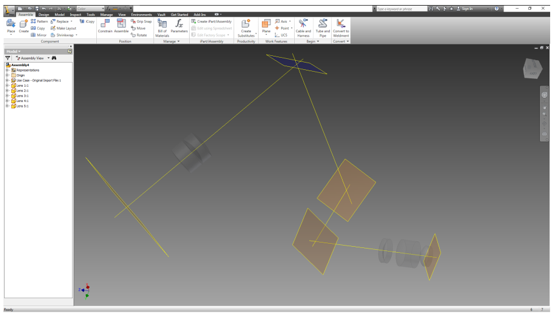教程(Tut.001 v1.0)
1. 简介
本教程的目的是通过以IGES格式导出VirtualLab中所用的光学元件以创建一个原生的装配图,并通过该功能实现光学工程师设计到机械工程师设计安装和系统集成的交接。
因此,该教程主要阐述了:
— 将在VirtualLab 光路图中定义的光学系统以IGES格式输出。
— IGES文件如何导入CAD程序“Inventor 2012 ”。
本教程中并未详述Inventor 2012 基本操作。用户应熟悉Inventor 2012 的基本功能。如果不熟悉,请点击一下链接: Autodesk Helpfile
从VirtualLab中导出IGES文件
1. 3D视图的生成
VirtualLab Fusion 中的生成的任意3D视图,都可以用IGES格式导出。
因此,用户可以导出:
— 整个光路图(LPDs)
— 光学元件,如光学界面序列(OIS)
— 单个光学界面
总是可通过  这个符号来显示3D视图
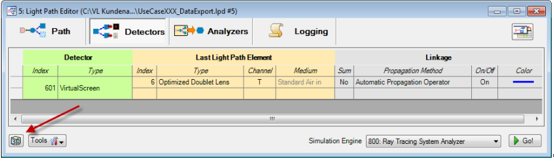
单个光学元件也可以通过  进行显示
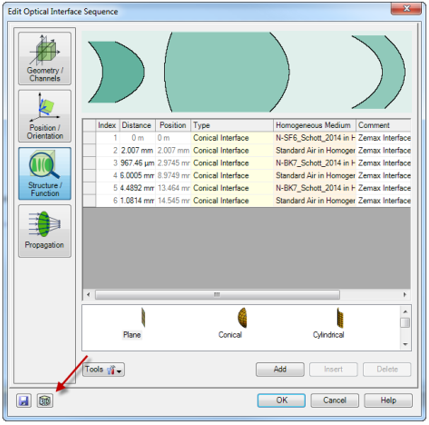
2. 导出3D系统视图到IGES
3D系统视图可以转换到IGES格式。
然而,在转换之前需要先手动完成以下四个步骤。(详见下页)
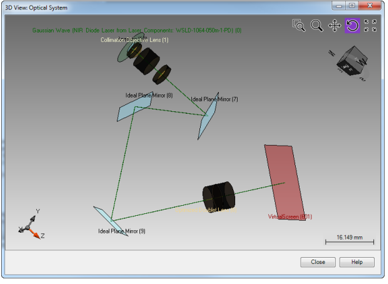
3. 步骤1:禁用标记
禁用标签: 3D视图中右键点击鼠标标签(Label)禁用”可见”(Visible)
以上所用文件:Tut.0001_Export2CAD_VLSetup.lpd
4. 步骤2:元件之间的距离
确认在你的VirtualLab 设置中各表面之间存在一定距离。重叠表面会在将IGES文件导入到CAD程序过程中引发错误。
如果有必要,可以在光路图中各元件间增加一个小的间距(例如1um而不是0um)。
所用文件: Tut.0001_EXPORT2_VLSetup.lpd
5. 步骤3:降低视图精度
对实现一个有效的IGES输出,通常VirtualLab中的默认视图精度级次过高。
因此,在生成IGES文件前,必须降低精度级别。
在3D视图中右击精度(Accuracy)显示精度值在0.05左右。
6. 步骤4:以IGES格式导出3D系统视图
现在,3D系统视图可以转换为IGES格式。
右键点击3D视图输出IGES
如果无需输出绿色连接线,取消激活可用过右键菜单附加项不选“光轴”
导入IGES文件到Inventor 2012 软件
1. 导入IGES文件到CAD软件
需执行以下步骤:
1. 导入&转换IGES文件
2. 以导入的文件作为模板,生成镜头/光学器件
3. 通过模板生成自动装并进行单个元件的定位
4. 删除装配中的线框模型
以上程序步骤如下图所示。
2. 导入IGES 1
3. 导入IGES 2
改变文件类型为IGES:
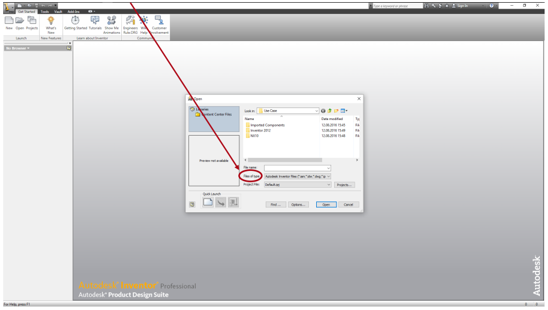
4. 导入IGES 3
点击“选项”
5. 导入IGES 4
确认如右图的设置
然后点击“OK”。
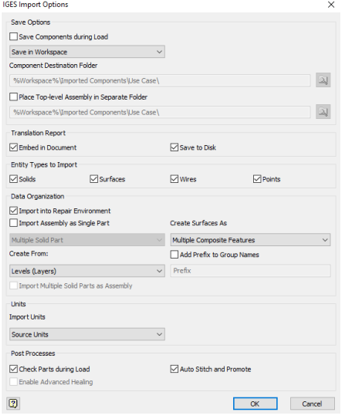
6. 导入IGES 5
现在打开文件
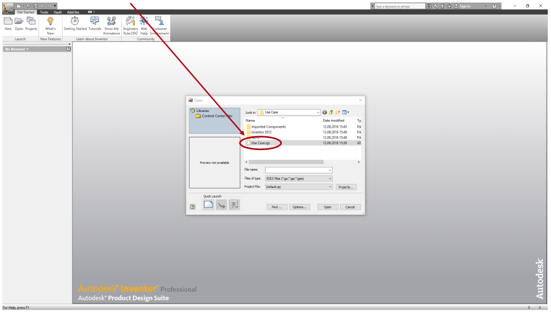
7. 导入IGES 6
稍后就会显示光学系统。
8. 生成实体 1
另存为一个集合部件(*.ipt)。
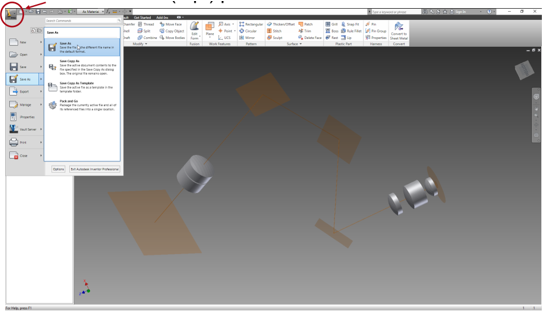
9. 生成实体 2
调用“示例—源文件导入”。
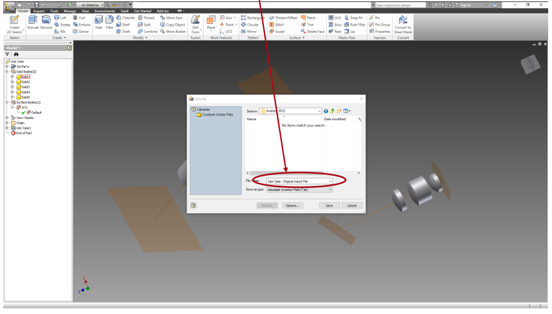
10. 生成实体 3
我们可以看到文件已经作为5个实体(镜头)和一个表面实体导入了。
表面实体包含光源平面,3个反射表面和探测器表面。
11. 修正表面面元
在IGES导入选项窗口中设置“以多重合成特性创建表面”,允许选择&删除实体,如镜头的表面面元。
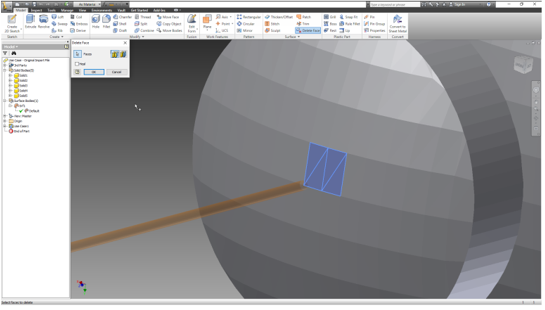
12. 镜头二次拉伸
我们后面使用这个选项切掉每个透镜的四分之一。然后我们测量表面的曲率半径,以将透镜作为几何元件进行二次拉伸。
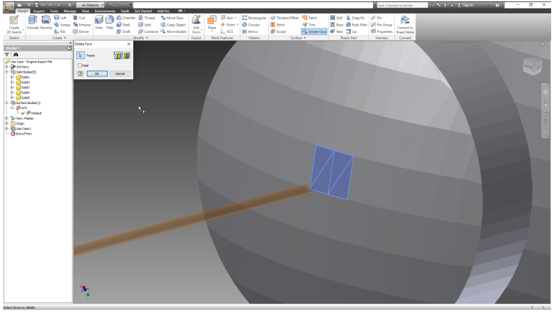
13. 改变显示类型
改变现实类型:视图可视化类型边缘阴影。
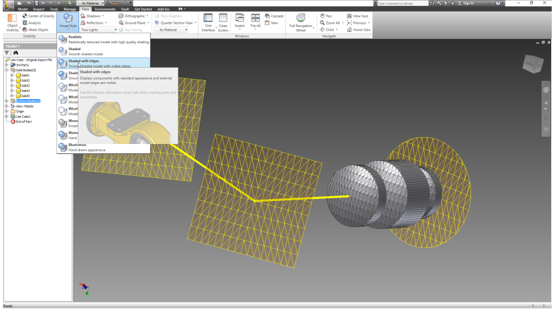
14. 非必要组件 1
逐一隐藏非必要组件。
15. 非必要组件 2
逐一隐藏非必要组件。
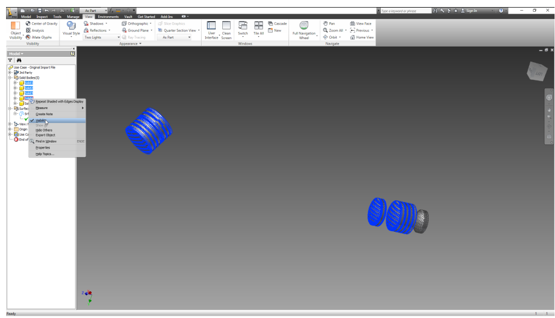
16. 删除面元
分别选中第一个镜头上的四分之一面元,然后删除。
17. 重绘横截面 1
定义一个工作面,重绘横截面。
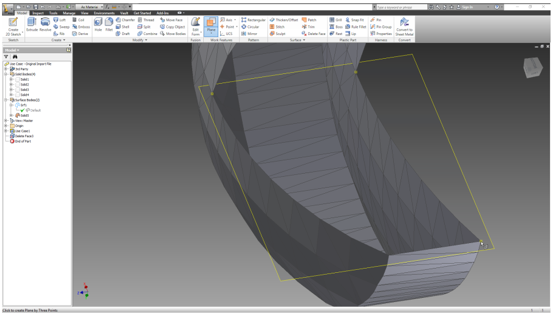
18. 重绘横截面 2
定义一个工作面,重绘横截面。
19. 重绘横截面 3
定义一个工作面,重绘横截面。
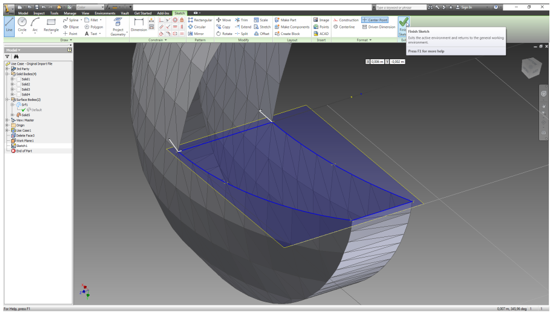
20. 获得相关尺寸
提取相关尺寸。
21. 修正所有光学元件
重复以上步骤修正所有光学元件。
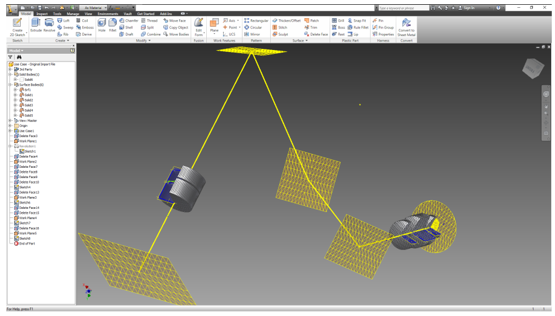
22. 生成新的透镜
利用获得的维度,创建一个新透镜。
23. 新的装配
生成新的装配文件。
24. 填充装配 1
应用模板文件&透镜进行填充。
25. 填充装配 2
应用模板文件&透镜进行填充。
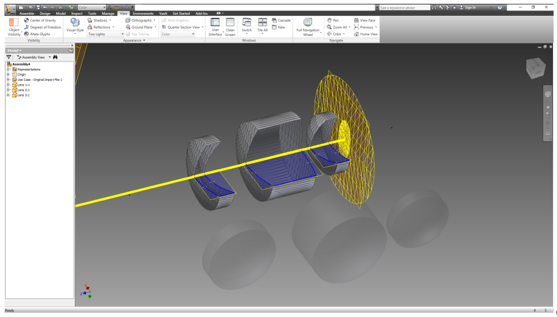
26. 光轴
生成沿光路光轴&平面,隐藏表面实体。
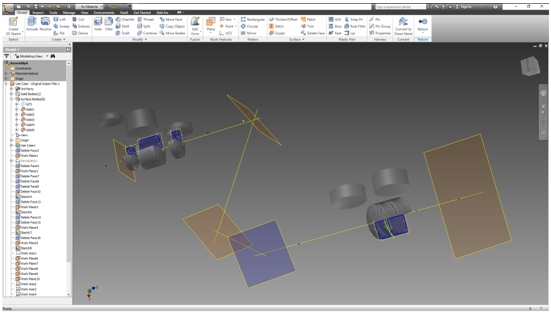
27. 透镜的定位1
定位&约束透镜。
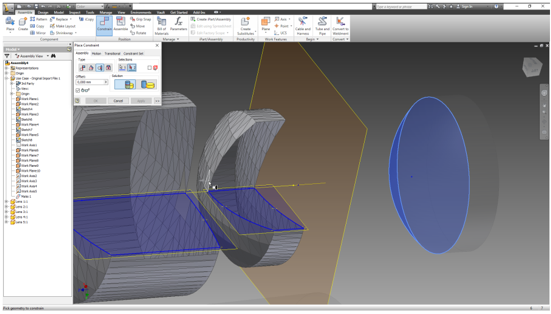
28. 透镜的定位2
定位&约束透镜。
29. 完成工作
隐藏不需要的模板功能——工作完成。
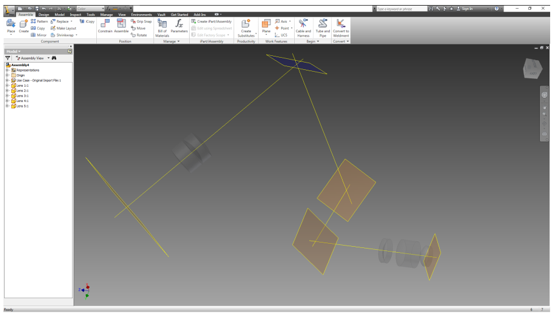 |


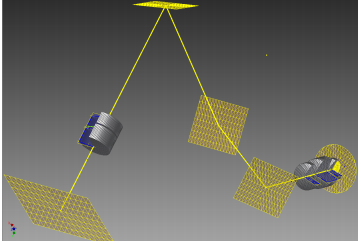
 这个符号来显示3D视图
这个符号来显示3D视图