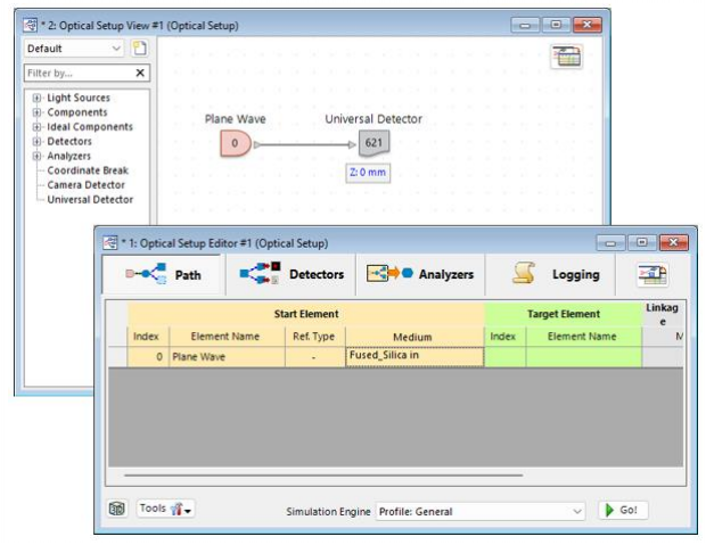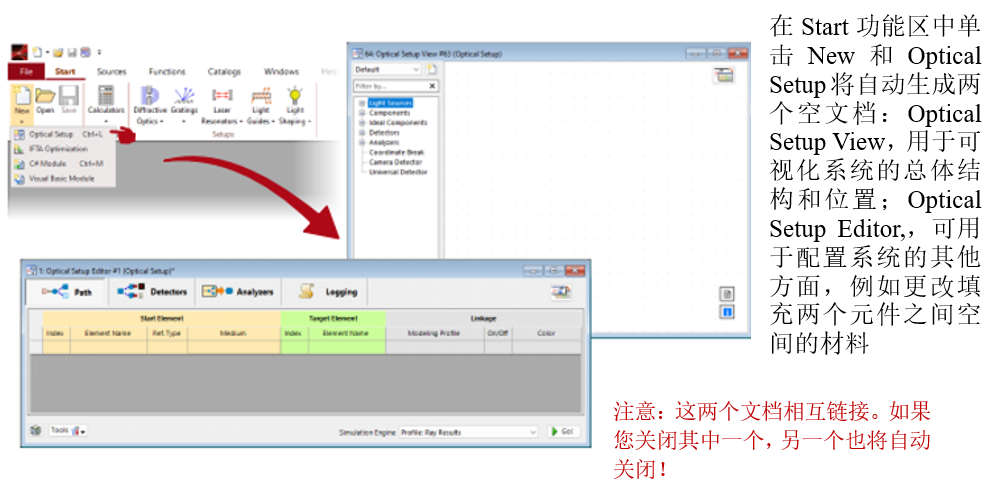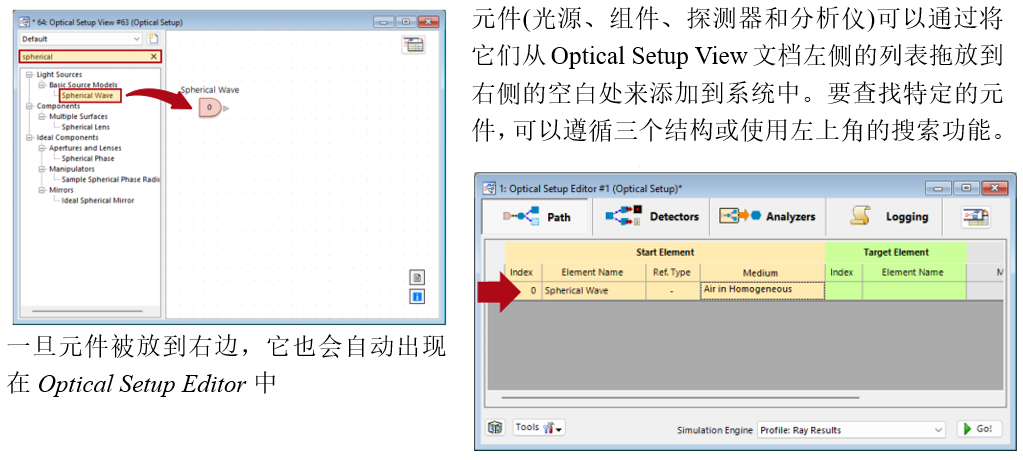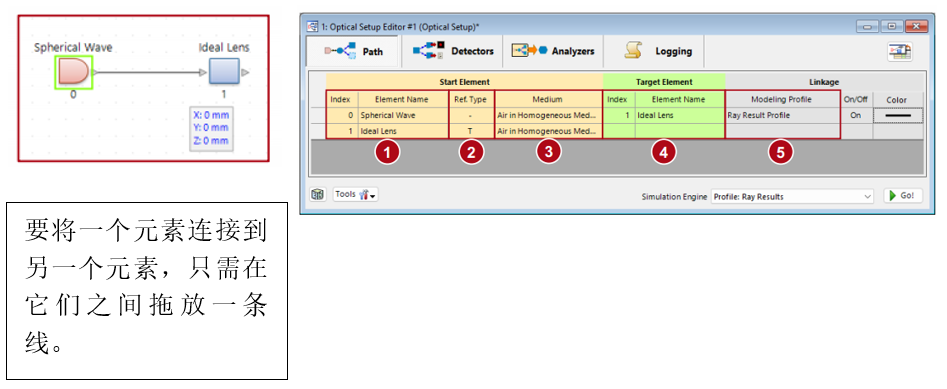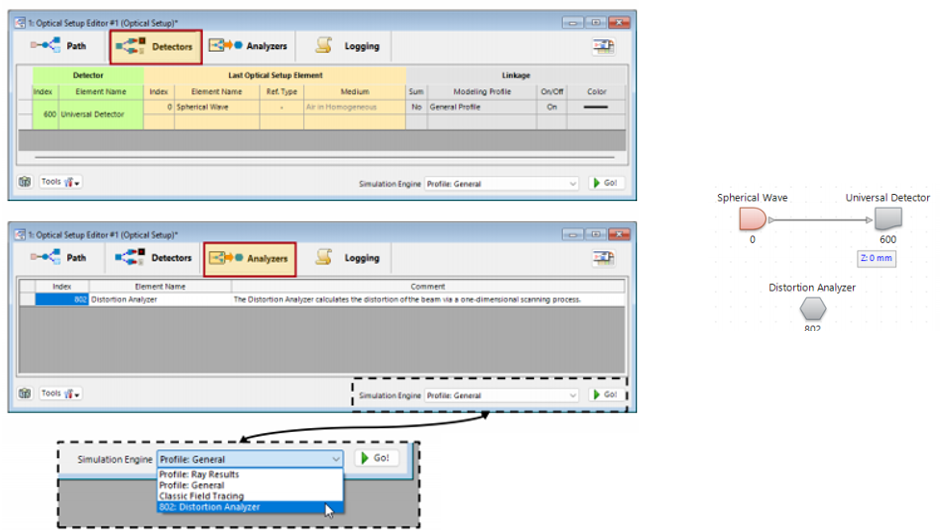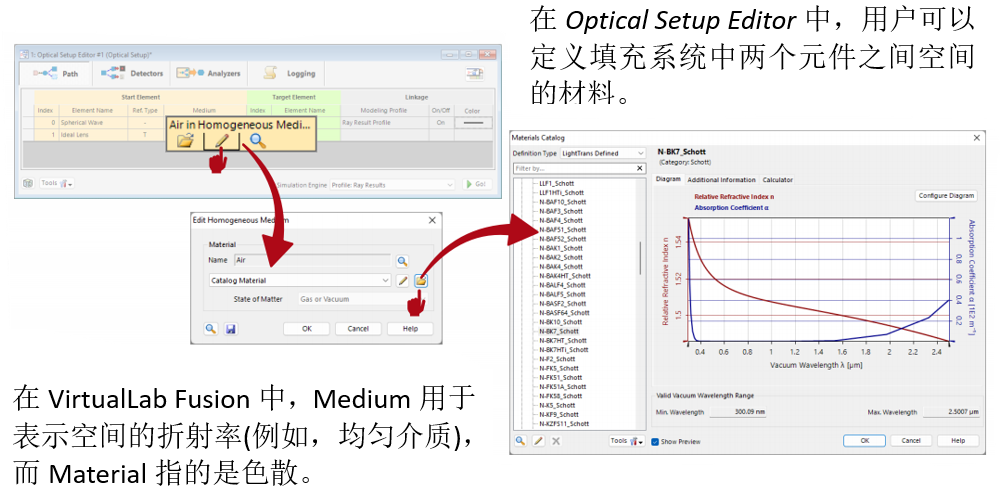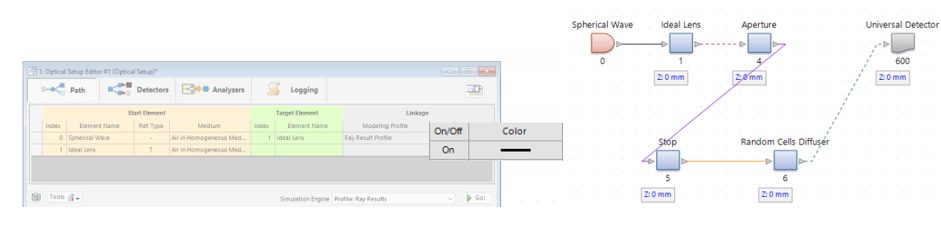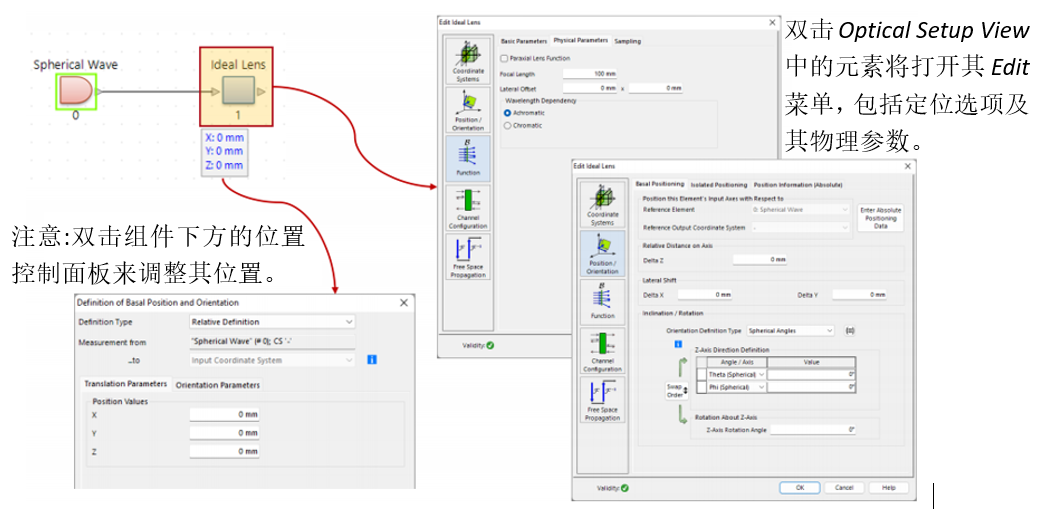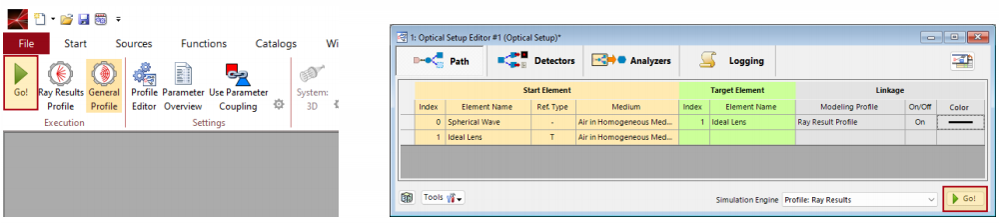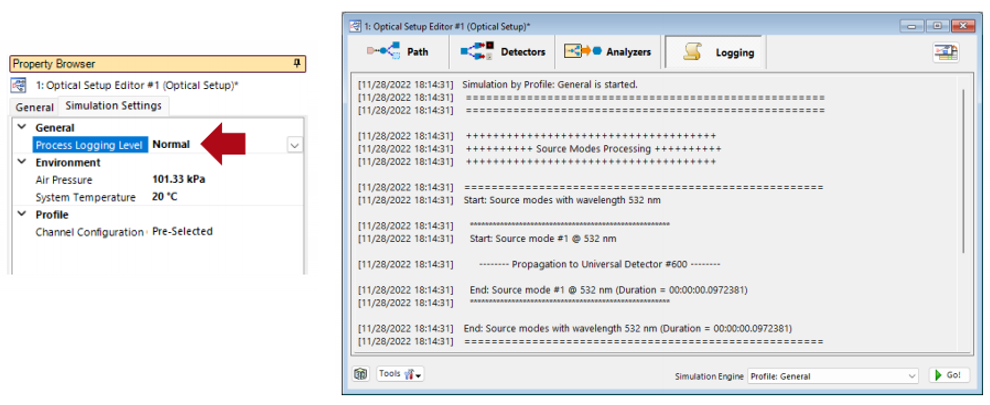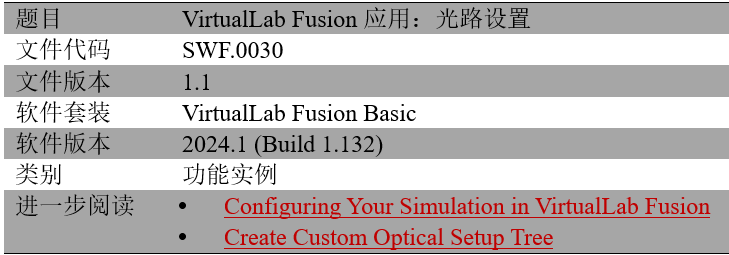摘要
VirtualLab Fusion的主要目的是将现实世界中的实验和研究带入虚拟世界,Optical Setup作为现实实验室的一种数字孪生。在这里,用户可以配置光源、组件和探测器,控制所有组件的位置和参数,并定义填充它们之间空间的材料。本用例对该概念进行整体介绍。
创建一个新的光路设置
在光路设置中添加元件
将组件相互连接
然后,连接将自动出现在Optical Setup Editor中,包括以下信息:
1) 每个连接的Start Element的名称和索引(自动分配的编号)。
2) Reference Type:R代表反射,T代表透射。
3) 填充两种元件之间空间的均匀介质。
4) Target Element的名称和索引。
5) 使用的追迹模式(请参阅: Configuring Your Simulation in VirtualLab Fusion)
探测器和分析仪
Detectors和Analyzers在Optical Setup Editor中有自己的选项卡。由于Detectors的工作方式与其他组件类似(意味着它们需要连接到已激活的路径才能工作),因此它们的页面看起来与光源和组件的页面相同。另一方面,Analyzers不与系统连接,更多地作为自己的模拟引擎,通常具有整个系统的“鸟瞰”视图。因此,他们的页面主要包括关于分析器用途的信息。
注意:由于它们的特殊性质,需要将分析器设置为当前要运行的模拟引擎。这只能在Optical Setup Editor中完成。
定义组件之间的介质和材料
连接
Optical Setup Editor最右边的栏可用于自定义组件之间的连接。用户可以快速禁用某些连接(在Optical Setup View中用虚线表示),甚至可以定制任何连接的颜色。
模拟将不考虑停用的连接,但连接的组件将保持其相对位置。
注:双击Optical Setup View中的任何连接也将激活或停用它。
指定组件的位置和参数
执行模拟
要实际执行模拟,只需点击Optical Setup Editor或Profile Editing & Run菜单选项卡中的Go!按钮。然后,VirtualLab Fusion将使用激活的Simulation Profile自动启动模拟。有关如何配置模拟的更多信息,请查看以下文档:Configuring Your Simulation in VirtualLab Fusion
日志记录
要查看模拟的当前状态或获取有关内部过程的更多信息(如使用了哪些傅里叶变换),可以在Property Browser的Simulation Settings中激活Logging。
文件信息
|